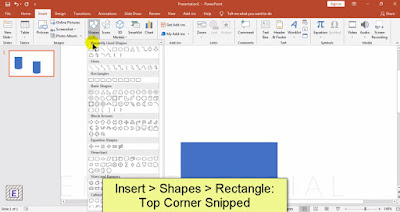First, you need go to Insert menu, then choose Shapes. After that choose Rectangle.
Draw a rectangle, then continue add a oval shape.
Hold Ctrl button, select rectangle shape and oval shape. Go to Format menu > Merge shape > Union.
Go to Insert > Shapes to Add one Rectangle: Top Corner Snipped.
Resize this rectangle fit with the group shape. After that add one more rectangle.
Ok, now we hold Ctrl button, highlight all shapes by drag mouse and select all shapes. (you can press Ctrl +A to select all)
Now, we change color of background. Right click on the background. Choose Format background.
Then change color this shape like this. You can use gradient feature to choose color and select color you want..
Do the same steps with the bottle. Change color with gradient white color.. You can adjust transparency if need..
Go to Insert > Shapes > Rectangle: add one rectangle.
Select this rectangle, then press Ctrl + D: press 2 times to create 2 rectangle.
Then change color for them to gray color and reduce transparency.. Remove shape outline.
Adjust transparency of color to 72%..
Now, to make bottle in PowerPoint presentation more like real. I will add text. Go to Insert > Text box: Add text and title...
You can use any font, color you want.. If you want more font, you can download from dafont website. Rotate this text box if need..
Highlight text and glass bottle (or you can hold Ctrl and select bottle and text box). Right click choose group.
Then move the glass bottle shape to the water color..
And we will have this bottle like this picture below:
Go to Insert > Shapes > Rectangle. (bottle cap).
Then change color by go to Format shape: Choose Gradient fill. Then choose the color follow our steps.
This steps very difficult, so if you want to see detail, please see video at the end of this tuts.
Move the rectangle (bottle cap) to the bottle, then resize it to fit with bottle.
Then select all shapes (Hold Ctrl button, and click mouse to select bottle and cap), after that right click choose group.
This is most important steps: You should change name of Blue shape to easy name (for remember) such as FILL WATER. (purpose is easy to control when make animation because there are many shapes..)
After that select all shapes (Press Ctrl +A), right click choose group..
You can resize if need. After that, select bottle. Press Ctrl + D: duplicate shape. I want to copy to other 5 bottles. So I will press Ctrl + D 5 times.
As you can see, this is the function of rename shape in the previous step. If you don't change name. It's very difficult when animation in PowerPoint when select shape.
Now in each bottle, select WATER FILL shape. Then change to color you want..
Repeat this step to all bottle until end.. After change color, you can see the result in below:
Ok. We just finish make the bottle. Now I will make a handy bottle cook.
Go to Insert > Shapes > Curve: Draw a curve you want...
Then change the thickness and color. (In this video I choose thickness: 6 pt)
Then change color to blue (similar with color of water).
Go to Insert > Shapes > Rectangle: Draw a small rectangle.
Move it to the position you want. Resize and change color to white.., remove outline.
After that copy this band to other bottle. Change color same with water color..
Go to Insert menu, choose Text box: to insert text and title you want for each bottle. With other bottle is same. (just add text) such as bottle 1, bottle 2....or 10%, 50%...
Right click on each bottle and select ungroup..
Okay. We just finish how to setup the slide presentation. Now we start make animation for this slide.
Go to Animation menu. Select 1 bottle, after that see on the right side and click on FILL WATER shape.
Choose your animation effect you want to use. In this tuts I use Wide animation. So click to choose it. Then change Effect option (if need): From bottom.
Do the same steps with other bottle until finish.. After that, I will adjust time duration of each animation..
You can click Play to check and see review before..
That's all steps you need to make this animation for your presentation. Please practice and do it. If you want to see video, this here: